Quatro Formas de Usar LLMs Offline no Seu Computador
Outros posts sobre o tema:
Como Criar um Pipeline em Python para Testar Modelos no Hugging Face
Parte 1 - Instalando o Ollama no Linux
Parte 2 - Instalando o Ollama no Windows
Parte 3 - Instalando o Ollama no Android pt.1
Parte 4 - Instalando o Ollama no Android pt.2
Parte 6 - RAG Offline: Usando LM Studio e Ollama para Processar Documentos
Neste vídeo, apresento quatro formas de integrar uma LLM offline ao seu fluxo de trabalho:
Lembre-se de que, por rodarem offline, essas aplicações dependem do poder computacional do seu computador, da quantidade de memória RAM e da capacidade de processamento da sua GPU.
Neste vídeo, utilizei um notebook Acer Nitro com CPU Core i5 9300H, 16 GB de RAM e GPU Nvidia GeForce GTX 1650.
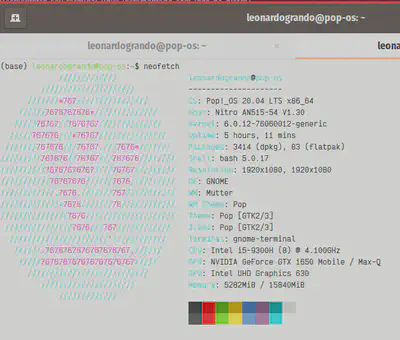
Importante: Nunca use LLMs como oráculos ou fontes de informação definitiva; já encontrei vários erros em modelos, tanto online quanto offline. Utilize-os apenas como suporte para suas atividades.
1. No Terminal:
Acesse e utilize um LLM diretamente pelo terminal com o Ollama, aproveitando sua flexibilidade e eficiência. Os links acima ensinam como instalá-lo no Windows, Linux, Android via aplicativo e via Termux.
Alguns comandos úteis:
- Para listar os modelos baixados na sua máquina:
ollama list
- Para rodar/baixar um modelo:
ollama run <modelo>
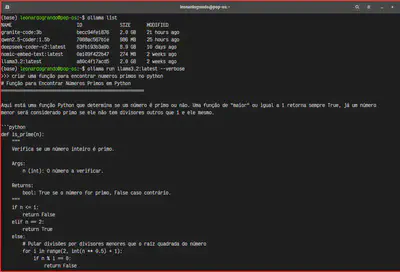
Para obter informações sobre a performance do modelo em sua máquina, adicione a flag –verbose:
ollama run <modelo> --verbose
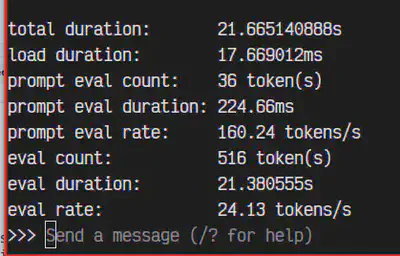
Para saber qual modelo LLM está rodando no server ollama em determinado momento e se ele está utilizando a CPU ou GPU de seu computador:
ollama ps

Para remover um modelo específico:
ollama rm <modelo>
Para sair do prompt de um modelo, digite:
/bye
ou Control + D.
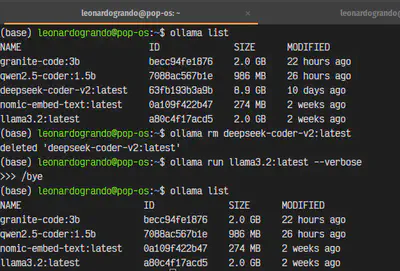
2. Em uma Interface Gráfica (GUI):
Neste exemplo, utilizo a interface disponível em OpenWebUI, que instalei via Docker para uma experiência mais intuitiva, permitindo fácil alteração e teste de parâmetros do modelo.
Após a instalação do OpenWebUI via Docker:
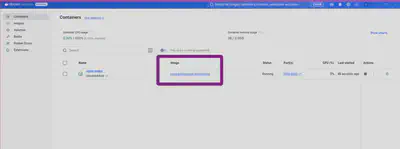
Acesse-o em seu navegador em http://localhost:3000/:
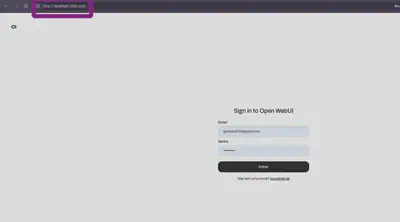
Ele solicitará a criação de uma conta para controle de acesso de usuários.
A interface é intuitiva, similar à de outros LLMs online. Basta escolher o modelo e começar a utilizar:
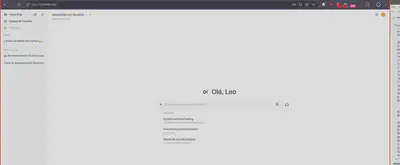
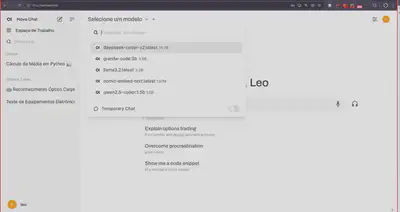
Observe que há controles para modificar os parâmetros do modelo:
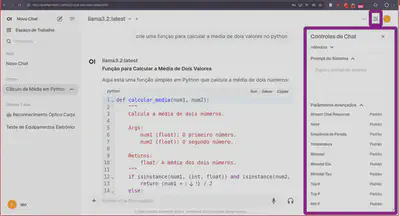
3. Como Extensão de Navegador:
Utilize o LLM através da extensão de navegador Chrome. Confira a Ollama UI para fácil integração, permitindo escolher entre vários modelos LLM disponíveis no seu computador e salvar seus chats.Para ativá-la, basta clicar no ícone da extensão.
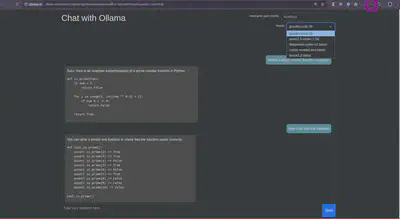
Também testei a extensão Page-Assist cujo código fonte pode ser encontrado aqui.
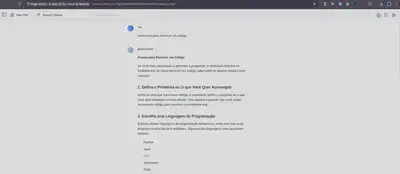
Ele também possui mais opções de configurações, inclusive para parametros do Chat:
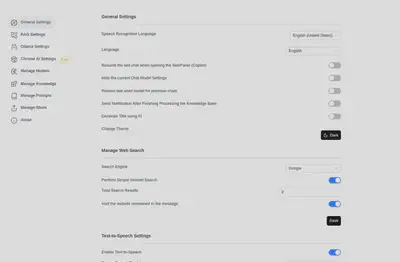
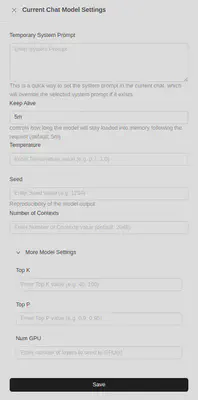
Também é possivel ativar a função “Copilot”, onde ele abre uma janela lateral e uma opção no menu de contexto. Na figura abaixo solicitei para ele traduzir um excerto do texto
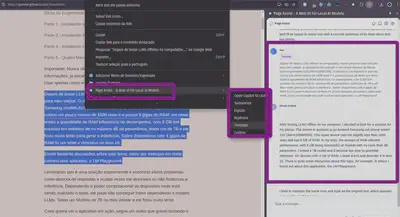
Inclusive você pode utilizar recursos de visão com o modelo MiniCPM-V:
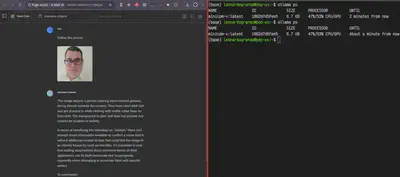
Inclusive Reconhecimento Óptico de Caracteres (OCR) de algum screenshot (nos meus testes, funcionou melhor em inglês do que em português):
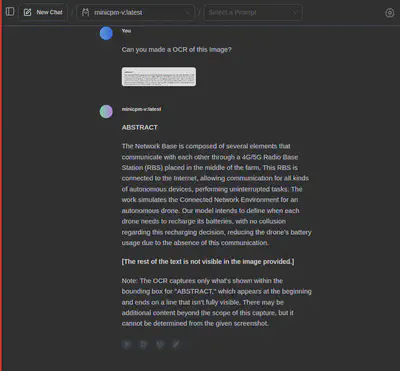
O vídeo abaixo demostra esta função:
Você pode procurar mais extensões na própria loja de extensões do seu navegador:
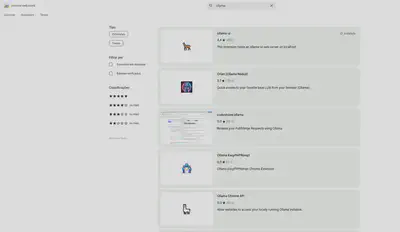
4. Em Aplicativos como o VSCode:
Existem várias extensões disponíveis para integrar LLMs a aplicativos como o VS Code, Obsidian, etc. Neste vídeo, utilizei o CodeGPT no VS Code, que proporciona funcionalidades adicionais diretamente no ambiente de desenvolvimento, como auto-complete e um chat integrado com o seu código. Enfrentei algumas dificuldades para encontrar um modelo que funcionasse no meu computador; o único modelo que funcionou para auto-complete foi o Qwen2.5.
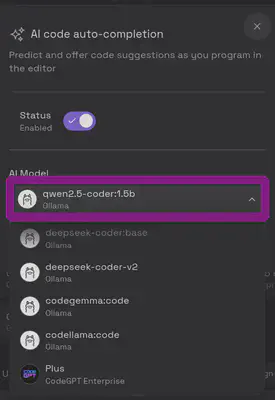
Enquanto você escreve código, sugestões aparecem em cinza, e basta pressionar TAB para aceitá-las, como no exemplo de uma função para encontrar números de Fibonacci. No entanto, o processo foi lento na minha máquina:
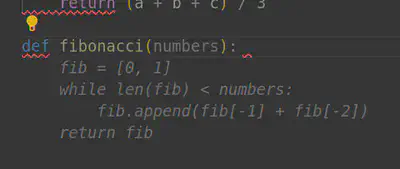
Você pode verificar o status dos modelos em execução com o comando:
ollama ps

Para o chat integrado, escolha entre vários provedores e modelos, podendo baixar novos modelos conforme necessário. No meu setup, funcionaram o Llama3.2:3B e o Granite-code:3B.
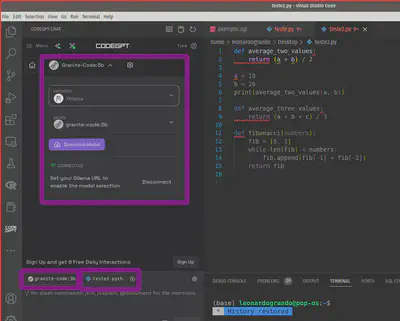
O modelo Granite se destacou, oferecendo comandos como /Fix (corrige seu código), /Explain (explica seu código), /Refactor (refatora seu código), /Document (documenta seu código) e /Unit Test (cria testes unitários para seu código).
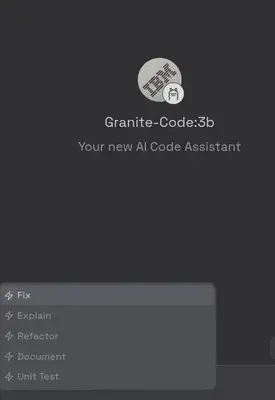
Aqui está um exemplo de criação de uma unidade de teste para o código:
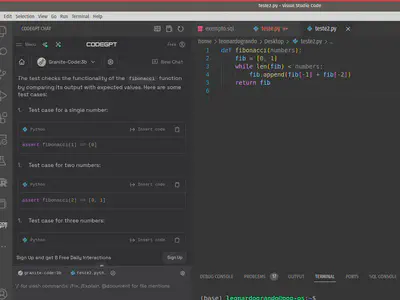
Agora, note que estamos usando o modelo Granite:

Lembre-se de que todas essas quatro aplicações ainda são experimentais e devem ser validadas antes de qualquer uso em produção.
Sucesso a todos!