Instalação e Uso de LLMs Offline no Windows
Outros posts sobre o tema em:
Como Criar um Pipeline em Python para Testar Modelos no Hugging Face
Parte 1 - Instalando o Ollama no Linux
Parte 3 - Instalando LLMs Off-line no Android - pt.1
Parte 4 - Instalando LLMs Off-line no Android - pt.2
Parte 5 - Quatro Maneiras de Usar LLMs Offline no Seu Computador
Parte 6 - RAG Offline: Usando LM Studio e Ollama para Processar Documentos
Após o último post onde relatei a experiencia de usar o Ollama em num computador com Linux, resolvi extender o teste em uma máquina com Windows 10. Fiquei interessado em saber como o Ollama iria se comportar em um computador de 2013, um Samsung NP500P4C-AD2BR, provido de um processador Core i7 de terceira geração e sem uma GPU discreta. As únicas modificações que realizei neste computador foi a inclusão de mais 2 GB de RAM (agora com 6 gigas) e a instalação de um SSD no lugar do HD original.

Lembrando que o Ollama é uma ferramenta que facilita o processo de baixar e rodar os modelos LLMs de código aberto. Ele pode ser instalado no Windows, MacOS e o Linux.
O processo de instalação foi bem tranquilo, baixei o instalador (são quase 700 megas) e segui o processo de instalação padrão do Windows.
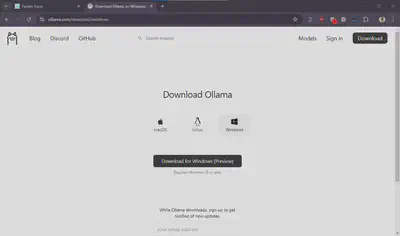
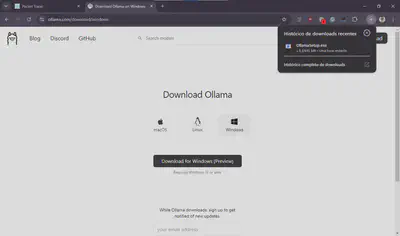
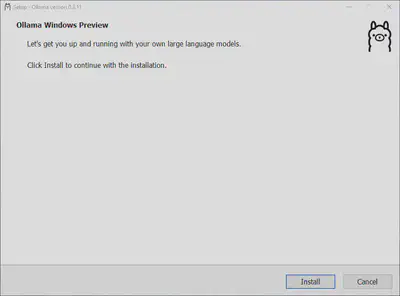
Após o processo de instalação terminar, vai aparecer o icone do Ollama na sua barra de notificação. Então é só abrir o PowerShell e repetir os mesmos comandos do Linux.
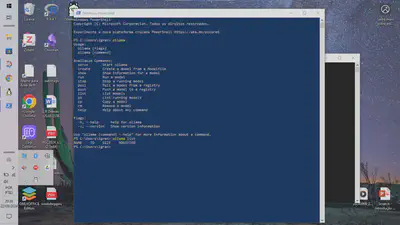
Então solicitei para baixar e instalar o modelo Phi3.5 da Microsoft utilizando o comando
ollama run <Nome_da_LLM>
No caso da Phi3
ollama run phi3.5
O processo de instalação da LLM foi mais demorado devido à limitação da placa Wi-Fi deste computador, e aqui ele rodando, onde realizei a minha pergunta clássica para verificar os modelos LLMs:
Quantos premios Nobéis o Brasil já ganhou?
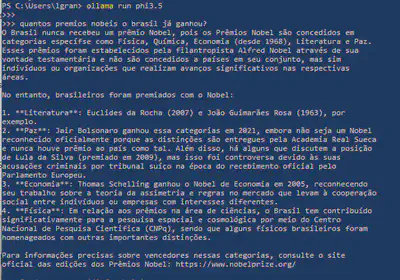
Para testar a diferença de desempenho, solicitei a ele:
Você poderia gerar um código python para ler um arquivo excel em um dataframe pandas?
ps: Lembrando que estes modelos possuem uma grande aleatoriedade nas respostas, como poderemos ver abaixo:
No Notebook com Windows, sem GPU demorou: 284 segundos e na máquina com Linux e GPU demorou 138 segundos. É visível a diferença na formação das frases, mas é importante observar que o mesmo modelo respondeu de forma diferente em ambas as máquinas:
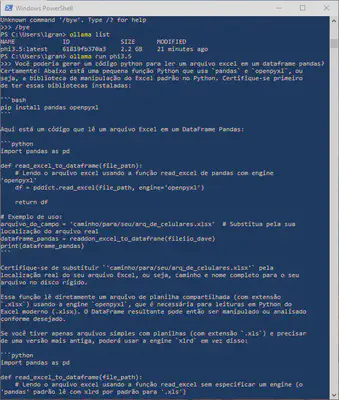
>>> Você poderia gerar um código python para ler um arquivo excel em um dataframe pandas?
Certamente! Abaixo está uma pequena função Python que usa `pandas` e `openpyxl`, ou
seja, a biblioteca de manipulação do Excel padrão no Python. Certifique-se primeiro
de ter essas bibliotecas instaladas:
```bash
pip install pandas openpyxl
```
Aqui está um código que lê um arquivo Excel em um DataFrame Pandas:
A resposta completa dele:
```python
import pandas as pd
def read_excel_to_dataframe(file_path):
# Lendo o arquivo excel usando a função read_excel de pandas com engine
'openpyxl'
df = pddict.read_excel(file_path, engine='openpyxl')
return df
# Exemplo de uso:
arquivo_do_campo = 'caminho/para/seu/arq_de_celulares.xlsx' # Substitua pela sua
localização do arquivo real
dataframe_pandas = readdon_excel_to_datafrane(fileiio_dave)
print(dataframe_pandas)
```
Certifique-se de substituir `'caminho/para/seu/arq_de_celulares.xlsx'` pela
localização real do seu arquivo Excel, ou seja, caminho e nome completo para o seu
arquivo no disco rígido.
Essa função lê diretamente um arquivo de planilha compartilhada (com extensão
`.xlsx`) usando a engine `openpyxl`, que é necessária para leituras em Python do
Excel moderno (.xlsx). O DataFrame resultante pode então ser manipulado ou analisado
conforme desejado.
Se você tiver apenas arquivos simples com planilhas (com extensão `.xls`) e precisar
de uma versão mais antiga, poderá usar a engine `xlrd` em vez disso:
```python
import pandas as pd
def read_excel_to_dataframe(file_path):
# Lendo o arquivo excel usando a função read_excel sem especificar um engine (o
'pandas' padrão lê com xlrd por padrão para '.xls')
df = pd.read_excel(file_path)
return df
# Exemplo de uso:
arquivo_do_campo = 'caminho/para/seu/arq_de_celulares.xls' # Apenas caminho se for
um arquivo .xls simples
dataframe_pandas = readdon_excel_to_datafrane(fileiio_dave)
print(dataframe_pandas)
```
Lembre-se de que, para ficheiros `.xlsx`, `openpyxl` é necessário e tanto o pandas
quanto openpyxl devem estar instalados em seu ambiente Python.
Resposta do Prompt no computador com Linux.
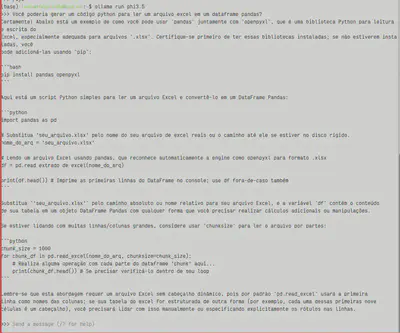
>>> Você poderia gerar um código python para ler um arquivo excel em um dataframe pandas?
Certamente! Abaixo está um exemplo de como você pode usar `pandas` juntamente com `openpyxl`, que é uma biblioteca Python para leitura e escrita do
Excel, especialmente adequada para arquivos `.xlsx`. Certifique-se primeiro de ter essas bibliotecas instaladas; se não estiverem instaladas, você
pode adicioná-las usando `pip`:
```bash
pip install pandas openpyxl
```
Aqui está um script Python simples para ler um arquivo Excel e convertê-lo em um DataFrame Pandas:
```python
import pandas as pd
# Substitua 'seu_arquivo.xlsx' pelo nome do seu arquivo de excel reais ou o caminho até ele se estiver no disco rígido.
nome_do_arq = 'seu_arquivo.xlsx'
# Lendo um arquivo Excel usando pandas, que reconhece automaticamente a engine como openpyxl para formato .xlsx
df = pd.read extrado de excel(nome_do_arq)
print(df.head()) # Imprime as primeiras linhas do DataFrame no console; use df fora-de-caso também
```
Substitua `'seu_arquivo.xlsx'` pelo caminho absoluto ou nome relativo para seu arquivo Excel, e a variável `df` contém o conteúdo
de sua tabela em um objeto DataFrame Pandas com qualquer forma que você precisar realizar cálculos adicionais ou manipulações.
Se estiver lidando com muitas linhas/colunas grandes, considere usar `chunksize` para ler o arquivo por partes:
```python
chunk_size = 1000
for chunk_df in pd.read_excel(nome_do_arq, chunksize=chunk_size):
# Realiza alguma operação com cada parte do dataframe 'chunk' aqui...
print(chunk_df.head()) # Se precisar verificá-lo dentro de seu loop
```
Lembre-se que esta abordagem requer um arquivo Excel sem cabeçalho dinâmico, pois por padrão `pd.read_excel` usará a primeira
linha como nomes das colunas; se sua tabela do excel for estruturada de outra forma (por exemplo, cada uma dessas primeiras nove
células é um cabeçalho), você precisará lidar com isso manualmente ou especificando explicitamente os rótulos nas linhas.
Preciso validar/verificar ambos os códigos gerados, atualizarei o post com a verificação dos códigos, mas é interessante que é possível rodar um LLM de forma offline em um computador com 11 anos de idade.
UPDATE 12/10/2024
Neste vídeo apresento uma forma de copiar/transferir os modelos Offline de um computador para outro. Ou no caso que você não queira baixar novamente os modelos em caso de internet limitada.
Segundo a documentação no Windows os modelos são armazenados na pasta:
C:\Users\%username%\.ollama\models
Neste vídeo:
-
Testo o Ollama no meu computador.
-
Copio a pasta “models” para o meu desktop.
-
Desinstalo o Ollama.
-
Demonstro que ele não está funcionando.
-
Reinstalo o Ollama usando o instalador previamente baixado.
-
Verifico que não há nenhum modelo baixado.
-
Copio a pasta “models” para C:\Users%username%.ollama\models.
-
Testo o funcionamento dos modelos.
ps: Não testei (ainda) em outro sistema operacional para verificar se o procedimento também funciona.
Sucesso a todos!